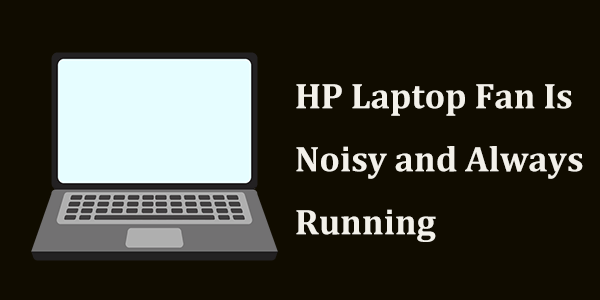There are only a few things more annoying than laptop fan noise. You won’t understand this until you get a laptop with loud fans, especially when you’re coming from noiseless devices like the iPad Pro or the Microsoft Surface 7.
While some old laptop fans are designed to run all the time, you should worry if your laptop suddenly starts exhibiting this behavior.

A laptop fan that runs all the time won’t only be disturbing but will be hard on the battery, leading to poor battery life.
In this post, you’ll learn why your HP laptop fan is always running, and some things you can do about it.
Post Content
Why is My HP Laptop Fan Always Running?
There are many reasons why your laptop fan could be running endlessly. Depending on the make and model of your laptop, any of the following might be the reason for that annoying fan sound.
- High-performance settings
When you set your laptop power settings to high performance, the laptop uses every tool at its disposal to hit the highest speed possible.
However, if the laptop internals get really hot, the laptop must slow down a little, wait for the fans to cool down the internals, before slowly returning to its normal speed. This action is referred to as throttling.
Throttling can drastically affect the performance of a system. So, when you set your power consumption to High Performance, the laptop will avoid throttling at all costs in the first place.
In the course of avoiding throttling, the fans will run at their full potential. If the fans can already cool the internals effectively, is there really a need for throttling in the first place.
This comes with a catch; your fans will run at their full potential to effectively cool down the system, ruining your battery life and creating that disturbing fan noise.
- Performance intensive programs
Sometimes, your laptop will run coolly, while you type out a document in Google Docs. Suddenly, you hear the fans start spinning, and very loudly at that.
There is an explanation for this. When your laptop fan turns on and starts spinning loudly, something must have started stressing the CPU, creating the need for the CPU to cool itself down.
In this case, it might be a rogue system process, a program update, and at worst, a virus.
However, this is usually the easiest to fix, or is it?
- Dust and dirt
If you’ve used your laptop in unfavorable conditions over a long time, dust could be slowly accumulating in the laptop internals.
Once in a while, you should try removing the accumulated dust to improve heat dissipation, so your processor can cool down efficiently.
However, if your laptop fans are blocked by heat, they may be blocked from removing heat from the processor.
This issue might deceive the laptop into thinking that the fan is not efficient enough to cool the processor. This will make the fans grow louder each time, with its effect never getting to the processor.
If this continues unabated, it could lead to a whole lot of other problems with the laptop. In the best case scenario, your laptop shuts down in the middle of an important task.
- It’s your laptop’s design
Sometimes, you cannot really stop the fan noise of your HP laptop. The noise can only go from less annoying to more annoying, and it’s not really your fault.
The fault is in the design of the laptop. Some old HP laptops are designed to work with their fans running all the time.
If your laptop appears to be one of these models, there is nothing you can do about it. It’s either you get a whole new laptop, or you get used to it, you choose.
How to Fix an HP Laptop Fan Always Running
When your HP laptop fan runs constantly, you shouldn’t leave it that way. Most times, something could be seriously wrong with your computer that needs urgent fixing.
In this section, I’ll show you some practical ways to fix an HP laptop fan that runs all the time. Before trying out any fix, try to ensure it’s applicable to you. You could break things if you try fixes that you shouldn’t.
Without further ado, let’s get into it.
- Adjust your computer settings
This is about the most common fix for any problem relating to your laptop’s ventilation. If the air vents aren’t blocked by dust or something, simply adjusting some settings should do the magic.
Here are some basic fixes to try to see if it makes a change to your laptop’s loud fan.
- Firstly, you can change your power plan from ‘High Performance’ to ‘Power Saver’ or ‘Balanced.’
- On Windows 10, you can click on the battery icon on your taskbar. Drag the slider way down until the accompanying text reads ‘Power Mode (Better Battery.’
- Continue using your laptop this way to see if there are any changes to your fan performance.
- If you still think the fan runs too loud, you can try setting the system cooling policy to passive. This will make the cooling process less aggressive but might make your laptop slightly slower too.
- To set your system cooling policy to passive, right-click on the battery icon on your HP laptop and click on ‘Power Options.’
- In front of your power plan, click ‘Change plan settings.’ This action will bring up another window. From this window, find and select ‘Change advanced power settings.’
- On the resulting page, find and double click ‘Processor power management.’ Hint: they’re no arranged alphabetically, so you’ll do a little bit of digging.
- Under the Processor power management option, double click on ‘System cooling policy.’ Change both to passive, and you should never have to deal with a disturbing fan anymore.
- Kill performance-intensive background programs
Many programs run in the background, using too many system resources, forcing the laptop to aggressively cool down the processor.
When this is the problem with your HP laptop, there is only one solution: removing the erring performance-intensive programs.
While this may sound very straightforward, it usually isn’t. Most programs that use your system’s resources in the background are dubious and are very hard to remove.
The rest are official Windows components that will crash your computer if you remove them.
Note that you should try this fix when your computer starts when you think it shouldn’t. if you’re in the middle of a mild task and the fans start-up in all of their glory, that’s when you should try this.
While I can’t teach you to remove Windows components, you should always remove unneeded background processes to make your fan quieter. Here is how to do just that.
- Open Task Manager. You can open it by pressing CTRL + SHIFT + ESC. Otherwise, you can press CTRL + X and then press T.
- You should see an abnormally high CPU usage, around 50% or higher. This is unusual unless you’re exporting a video or playing a game.
Even if your CPU usage spikes to this amount, it should rapidly come down. If it doesn’t, then you should try the next step.
- Click on the CPU tab in the Task Manager to sort the processes by their CPU usages. Normally, you should see an unknown process taking a high percentage of the overall CPU usage amount.
Right-click on this process and select ‘Search online.’ This will run a Bing search for the process. You can read through the internet to see if it’s something you should remove.
If it’s something you should remove, you probably won’t be able to remove it without any help.
- Try to remove the process by right-clicking the process and selecting ‘End task.’ While this process could end at that moment, it will most certainly restart at a later time.
To permanently remove the process, you should get a reputable antivirus program (Malwarebytes). Run an anti-malware scan and quarantine every dubious file found.
If the antivirus program doesn’t mark the program as suspicious, you probably shouldn’t remove it. Some processes are integral to the performance of Windows or a specific program. Removing them could cause unusual activity on your computer.
- Clean your laptop fan
If dust is preventing your fans from dissipating heat from your processor, you should clean your laptop fan.
While it’s best to take your laptop to a technician for this, doing it could be pretty fun too.
Before trying to clean the laptop fan, you should verify that dust is the reason why your HP laptop fan is always running. You can verify by trying out all the aforementioned fixes to see if any works.
To clean your laptop fan, you must remove the bottom cover. Spoiler alert; you must love unscrewing screws.
Apart from cleaning your laptop fan, you can also change the thermal paste that came with the laptop. This will help the laptop get rid of heat more efficiently.
If you can’t reassemble your laptop after disassembling it, technicians are always ready to help.
- Deal with it
Yes, you read that right. Sometimes, it’s really nobody’s fault (including yours) that your laptop fans run all the time. That might just be how the laptop was designed to work.
Most old HP laptops don’t have efficient heat dissipation methods. Thus, the fans must run consistently to keep the CPU at a usable temperature.
If this is the case with your laptop, you have a choice; get a new laptop or a Core i5 version of the Surface Pro 7 without fans.
If you don’t want to go that path, you have to deal with it. Accept the laptop for what it is. Let the laptop by itself.
If it wants to cool itself to death every day, then should you really care?
MORE ARTICLES
Headphones Not Working On Laptop – See What To Do
Best Processors for Mobile 2021 – Companies With Best Processors
Bluestacks for iPhone (Bluestacks for iOS)
List Of Best 144Hz Gaming Laptop Under $1000
Bluestacks for iPhone (Bluestacks for iOS)
List Of Best 144Hz Gaming Laptop Under $1000
Super Mario Sunshine Rom For GameCube Free Download
Twitter Video Length Limit – How Long Can a Twitter Video Be?
Android Emulator for iOS (iOS Android Emulator, Android Emulator iPhone)
Conclusion
Nobody likes noise, and nothing makes more noise than a laptop with fans that run all the time. If your laptop fans recently went rogue, we have some tips for you.
From changing your power settings to cleaning out your laptop fans, you’ll never know what’s going to work for you.
Sometimes too, nothing will really work for you, and that’s not your fault. It’s just how your laptop was designed to work. If you have a problem with that, you may need to get another laptop!