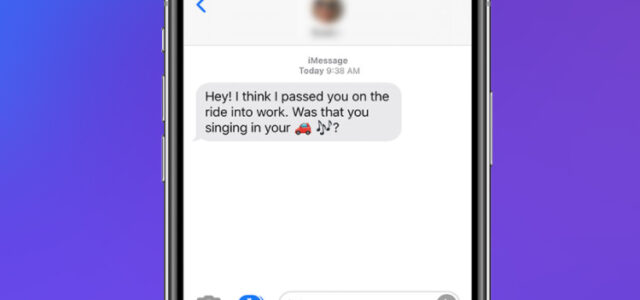You’re typing a text to your girlfriend Monica. You’re just done with it and you hit send.
Oh no! Something is wrong. You just sent the text to ‘Mom’ instead of Monica, what a pain?
But can you even unsend a text on an iPhone?
In this post, we’ll look at the possibility of undoing sent texts on an iPhone, and how to unsend texts on an iPhone.
Post Content
Can You Unsend a Text On Your iPhone?
It depends. There are many messaging apps on an iPhone. While some allow you to unsend texts, others don’t even give you that option, and the biggest culprit seems to be Apple’s iMessage.
There is no way to undo a delivered text on your iPhone if you sent it through Messages.
However, if you sent the text in a third-party app like Telegram, WhatsApp, or Facebook Messenger, there might be a way to permanently delete those messages.
Also, if you’re sending a message on iMessage, you can still unsend it if it hasn’t been delivered. Once you see ‘delivered’ at the bottom right corner of the text message bubble, you should start writing a correction or apology message.
In this article, I’ll show you how to unsend a text on WhatsApp, Messenger, and Telegram for iPhone. You’ll also learn how to undo a message sent via iMessage if it hasn’t been delivered.
How to Unsend a Text on An iPhone
Here are some tricks to unsending text messages on your iPhone, depending on the instant messaging platform.
- How to undo a sent text on iMessage
Let me clear you on this: you can’t officially unsend a text on an iPhone. You can only pull off this feat if you have a spotty internet connection, or if you’re as quick as flash.
This trick is simple. When you mistakenly send an erroneous text to someone via iMessage, you instantly disable your internet connection to undo the send.
Given the speed at which iMessage transmits messages, you can only hope for a spotty internet connection to make this work. Maybe we finally found an advantage of a bad internet connection!
This trick works best if you’re sharing a photo or video, as they spend some time uploading. So, you have a couple of seconds to quickly deactivate your internet connection, interrupting the delivery.
Here are the steps required to unsend a text on iMessage.
- After sending a message in error, swipe up from the top right corner of your iPhone to reveal the Control Center.
- Enable Airplane mode. Airplane mode disables all your internet connectivity options; cellular data, Wi-Fi, etc. This disrupts the message delivery until when you next have an internet connection.
If you want to be sure if this worked, you should see a red exclamation mark in a circle with the message ‘Not Delivered.’ If you don’t see an error message, you cannot unsend the message.
- If the ‘Not Delivered’ message appeared, tap and hold the message to reveal some options. Select ‘More,’ and tap the trashcan icon to delete the message.
After completing these steps, the message won’t attempt to resend when you re-enable your Wi-Fi on your iPhone.
And that’s about the best thing you can do to prevent a text from sending on an iPhone.
- How to unsend a WhatsApp text on iPhone
WhatsApp isn’t as strict as iMessage when it comes to unsending texts. On WhatsApp, you can always delete messages from your iPhone even if the recipient has received the message.
To unsend a WhatsApp text on an iPhone, follow the steps below.
- Navigate to the message you wish to unsend. Tap and hold the message to reveal some icons at the top bar.
- Tap the trashcan icon from the top row icon to delete the message. You may need to choose if you want to delete the message for yourself only or for everyone in the chat.
Note that if you select to delete the message for yourself alone, other participants in the chat may still access the messages.
You can only delete your messages for everyone. If you try to delete messages from other participants in the chat, you will only have the option to delete them for yourself.
Sometimes, photos and videos won’t delete completely for iPhone users.
- How to unsend a Telegram text on iPhone
There are many ways to delete a Telegram message on an iPhone. Even if you have an iPhone with 3D Touch support, you have an extra way to delete a Telegram text.
Here are some of the ways to delete a Telegram message on an iPhone.
- You can double-tap a text message and tap ‘Delete’ to unsend to remove it. Make sure you choose to delete for the other participant(s) too, or they’ll continue to see the message even after you’ve deleted it.
- If it isn’t a text-based message, you can long-press the message to bring up the delete options.
- If you have 3D Touch-enabled for your iPhone, you can peek-and-pop a media-based message to enlarge the attachment and tap the trash can icon to delete the message.
If you don’t want the other participant of the chat to continue seeing the message after unsending the text, always choose to delete it for you and the other participants in the chat.
MORE ARTICLES
How to Fix Family Sharing Screen Time Not Working
10 Best iOS Emulators for Android
iPhone Keeps Asking for Apple ID Password – How To Fix It
How To Use Push To Talk On Discord
IPhone Data Recovery App – How To Recover Your Data From IOS Device
Facetime For Android App – Facetime Android To iphone App
Bluestacks for iPhone (Bluestacks for iOS)
Top 6 playstation roms to Download
Conclusion
And that’s all about unsending text messages on an iPhone. While almost every other instant messaging platform has put some measures in place to let you retract messages sent via iMessage.
The only kind of text you can unsend on iMessage is undelivered text. Once the message is delivered, you can only hope that the recipient never opens the message.
However, if you use instant messaging platforms like Telegram, WhatsApp, or Facebook Messenger, you can always unsend texts without turning on Airplane mode.