You’ve got an iPad from 2013. Everything else is outdated about it, apart from its display. It is stuck on iOS 9.3.5, and it has a meager 1GB RAM.
However, iOS 9.3.5 is the problem. While the display works well for any movie, you can’t use Netflix with iOS 9.
Now, what do you do when Netflix is not compatible with your iPad?
In this article, you’ll learn how to get Netflix to work on your iPad if there are any chances that it will work at all.
Post Content
Why is Netflix Not Compatible With This iPad?
Apple devices lead the way when it comes to OS updates. On average, an iPhone or iPad will get up to six years of updates to the operating system before it loses support.
However, when a device loses support, it gradually starts to become unusable. Since new operating systems come with new APIs that provide exclusive features to apps, developers always want to take advantage of these features.
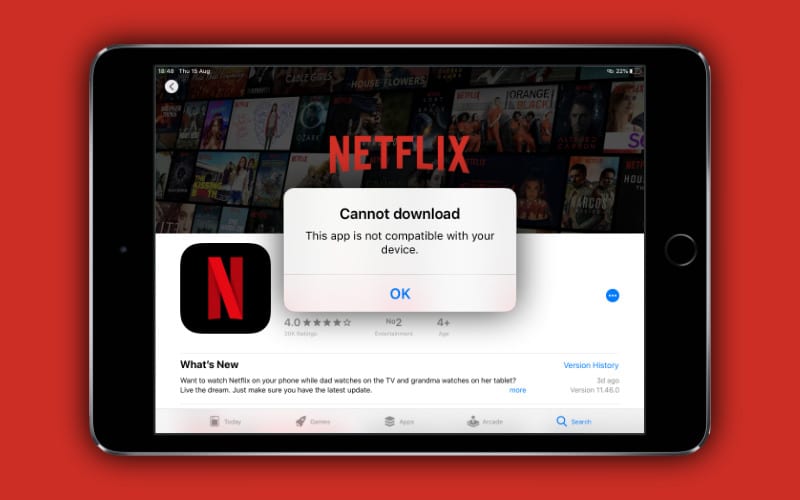
While apps try to support devices as far back as possible, a time comes when it doesn’t worth it to support a device anymore.
When this happens, the app loses support for very old devices and operating systems. This creates a situation where your old device can’t run the specified app.
In the case of iPads and Netflix, the story is similar. The oldest iOS version that works with Netflix is iOS 13. Given that some iPads are stuck at iOS 9, why they can’t run Netflix becomes clear.
How to use Netflix on Incompatible iPads
Your iPad cost you something. Running Netflix shouldn’t be something that your $500 iPad can’t do, even if it is 10 years old.
Here are some ways to get Netflix on your old iPad to force some usage out of your decade-old Apple device.
- Update your iOS version
Your iPad may support a recent iOS version that supports Netflix. If you’ve not checked, you may attempt to update your iPad to gain access to the app.
However, before attempting to update your iPad, make sure you have a stable internet connection, at least 90% battery level, and you should have your iPad plugged in.
Since iPads typically have monstrous batteries, you may not have to worry about plugging them in. However, remember the iPad is old, and batteries deteriorate over time.
Once you’ve fulfilled every requirement for the upgrade, you can follow the steps below to update your iPad.
- Launch the Settings app on your iPad, and tap ‘General.’
- At the top of the General tab, select Software Update, under the About option.
- The iPad should instantly start checking for an update.
If an update is available, download and install it and try installing Netflix again. If it isn’t, your iPad may have reached its End-of-Life, and you should consider trying one of the other fixes below.
- Watching Netflix in a browser
If you have an iPad with a working Safari, you should be able to access Netflix from there. For users who can’t get the app to work on their iPads, they can always get a well-optimized web experience.
When watching Netflix through a browser on an old iPad, you may want to tone down the quality settings to get it to work. The processor and memory on aged iPads aren’t enough to handle tasking loads like watching Safari in full HD.
If you’re ready to let go of some picture quality to get Netflix on your iPad, here’s how to access Netflix on the web.
- Open the Netflix website on your browser. It is available on Netflix.com.
- Open the login page and input your login credentials. If your credentials match that of a subscribed Netflix account, you’ll instantly get access to the service.
Scroll through the movie covers to find a good movie, sit back, prop up your iPad with a kickstand, and enjoy your movie on your decade-old iPad.
- Download an older version of Netflix
If you had Netflix on the iPad when it was compatible, but uninstalled it along the way, you can get a working version of the app on your iPad effortlessly.
To get this method to work, you must have access to the Apple ID you used to install the app.
If you meet all the requirements, you can follow the steps below to get an older and compatible version of Netflix for your iPad.
- Set up the iPad using the Apple ID you used to install Netflix when it was compatible. If it’s the Apple ID you still use, it works well.
- Open the App Store on the iPad, and tap on ‘Purchased’ at the bottom of the interface. It is the second tab from the right.
- You should see a cloud icon after apps that are not on the iPad at the moment. Tap the one after the Netflix app to continue.
- Since the current version of Netflix is incompatible with your iOS version, you’ll receive a prompt to download an older, compatible version for the iPad.
- Tap on ‘Download’ to initiate the download, and you’ll get an older version of Netflix on your tablet.
However, this method may not include the latest features of Netflix. Also, you may face some issues trying to sign in, as Netflix could block access from older devices due to security concerns.
Also, this method will work if you have any Apple ID that has downloaded Netflix, even if it’s not yours. If the holder is kind enough to let you log in on your old iPad, you can always get the old version.
MORE ARTICLES
How to Delete Documents and Data In iPhone
How To Unsend A Text On iPhone
How to Fix Family Sharing Screen Time Not Working
10 Best iOS Emulators for Android
iPhone Keeps Asking for Apple ID Password – How To Fix It
How To Use Push To Talk On Discord
How To Remove Yourself From A Group Text Android
Phone Says No Sim Card Android Device – What To Do
How To Restore Deleted Icons On Android
Conclusion
Imagine a world without Netflix. We don’t want your imagination to become a reality, but it may become real if you don’t find a way to access Netflix on your iPad.
To save you the stress of figuring that out yourself, I’ve compiled three different ways to get access to Netflix on your old iPad.
If none of the proposed solutions works, you may need a new iPad. Getting a new iPad with better processors and more memory is always a wise and inexpensive investment anyway.

