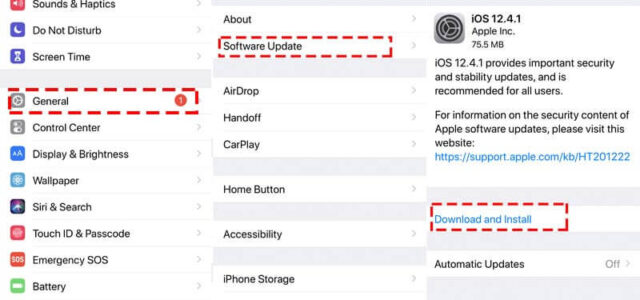It is worrisome trying to enable the Screen Time feature under family sharing on your iPhone and having it fail every time.
Sometimes, it may seem like you’ve enabled the feature but you can neither view your screen time nor that of your kids.
When this happens, you should troubleshoot the Family Sharing feature and fix the issues causing the errors.
In this write-up, I will be sharing some simple ways to fix Family Sharing screen time not working on your iOS devices.
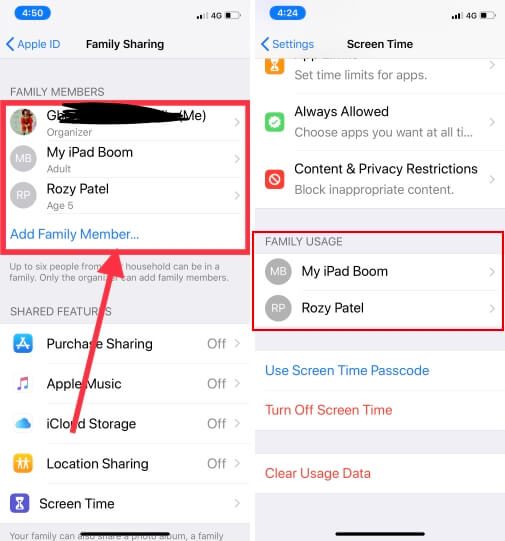
Fix Family Sharing screen time not working
- Restart your device
The easiest working way to solve the problem is to restart your device, be it an iPad or an iPhone. This frees up data in your device’s RAM and causes no threat to your device files or data.
If the issue is caused by some default cache buildup, restarting your device will solve the problem.
If you’re using an iPhone 5, 6, or an iPad, you can restart the device by pressing and holding down the power button and the home key together until the Apple logo appears on the screen.
If you use an iPhone 7 or 7plus, hold the power button and the volume down button simultaneously until the Apple logo appears on the screen.
If you use an iPhone 8 or later, press the volume up key once and press the volume down key once. Then, press and hold the side key until you see the Apple logo on the screen.
- Reactivate screen time
Another trick that can fix the Family Sharing screen time not working is to reactivate the feature on your device.
Reactivation involves turning the feature off and on again, to restart screen time and hopefully get it working again.
Go to your Settings, navigate to Screen Time and toggle it off and on again. Try using Screen Time now and see if it works now.
- Clear Screen time usage data
Screen Time on iOS accumulates usage data over repeated usage. If it has accumulated some bad usage data, it could prevent the feature from working correctly.
In that case, you should get Screen Time working by clearing the usage data on your iPhone. Follow the steps below to clear the usage data for Screen Time on your iDevice.
- Launch the Settings app on your iPhone or iPad and select Screen Time.
- Scroll down and select clear Usage Data once it comes into view.
- Confirm this action by entering your Screen Time passcode.
You can now check if the feature works correctly now. Otherwise, you can try the other fixes below.
- Enable Parent/Guardian
To get family sharing to work correctly on Screen Time, you must correctly enable parent/guardian for anyone set as a parent.
If you don’t know how to do this, follow the steps below to enable parent/guardian on family sharing Screen Time.
- Launch the Settings app on your iPhone and select Family Sharing under your profile name.
- Select the name of the family number, and select to enable parent or guardian.
If this doesn’t fix the family sharing Screen Time on your iPhone we have a couple of other fixes that you can try.
- Update your iPhone to the latest iOS version
If you are using an outdated iOS version, you should consider updating to the latest iOS as some Screen Time features may work incorrectly on older versions of the operating system.
If a software update doesn’t fix the issue, you can also try other fixes in the article. However, you should always keep your iPhone at the latest iOS version
To install the latest iOS update, launch the Settings app on your device and select Software Update from the General tab.
The device should start checking for updates. If any update is available, you can choose to download and install the update.
After the update, the feature should start working correctly if that’s where the problem lies.
- Correct your time and date
When your device is operating at the wrong time and date, your Screen Time feature will work improperly.
The fix for this is pretty simple; correcting your time and date will fix the issues. You can also use the automatic date and time feature to never worry about your date and time.
- Delete old iPhone data
You may need to delete old iPhone data if you recently changed your kids’ phones and didn’t send the necessary information to their new device, as this could cause their old device to be listed alongside their new iPhone.
To make sure that everything works correctly, you should remove the old iPhone data.
To delete old iPhone data, launch the Settings app on your iPhone and tap on Apple ID. Scroll down on the resulting page and select ‘Delete the old iPhone’ to delete.
- Enable a Family Sharing Plan
If you’ve not enabled a Family Sharing plan, the Family Sharing Screen Time won’t work. To enable a Family Sharing plan, follow the steps below.
- Launch the Settings app on your iPhone and tap your Apple ID.
- Select “Family Sharing” and tap ‘Add Family Member.’
If you are the organizer, you can add family members yourself. However, you should ask the organizers to add you as a family member if you’re not the organizer.
- Reset to factory settings
If you still can’t get Family Sharing Screen Time to work at this juncture, you should consider resetting your device to factory settings.
Follow the steps below to reset your device to factory settings.
- Launch the Settings app on your iPhone.
- Under the General tab, select ‘Reset.’
- From the reset option, select ‘Restore to Factory Settings’ to reset your iPhone.
This method should fix any problems with the Family Sharing feature on your iPhone unless the problem is from Apple.
MORE ARTICLES
10 Best iOS Emulators for Android
iPhone Keeps Asking for Apple ID Password – How To Fix It
How To Use Push To Talk On Discord
IPhone Data Recovery App – How To Recover Your Data From IOS Device
Conclusion
Not getting the Family Sharing feature to work on your Screen Time can be pretty annoying. However, there are a couple of fixes you should try before pulling out your hair in anger.
In this article, I’ve detailed nine steps to fix the ‘Family Sharing Screen not working’ issue on an iPhone, iPad, or iPod touch.