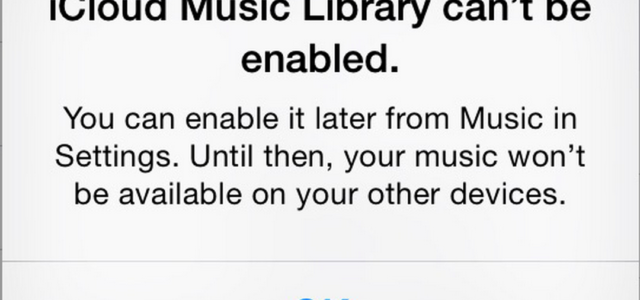The concept of iCloud Music isn’t something new. It is simply cloud storage for your songs that let you share your songs across all of your devices.
If you’re a big fan of cloud services, you will be intrigued by the possibilities of iCloud Music. Before jumping into the details of this post, let’s see how iCloud Music work exactly.
Post Content
How iCloud Music works
When iCloud music library functionality is enabled, it runs a comprehensive scan of all your existing tracks and detects your tracks that are already in the iTunes stores catalog.
This is to prevent unnecessary waste of storage and time as already available songs would not upload but only be matched and made available on all your devices.
It is important to know that enabling the iCloud music library feature requires an Apple Music subscription.
The maximum upload limit is 100,000 tracks. Essentially, you can have as many as 100,000 sync songs that don’t count towards your iCloud storage.
This count excludes videos or musical content purchased from the iTunes store. These contents are readily available on your iTunes account on all your devices without even having to sync them using iCloud music.
Another advantage of iCloud music is that it enables you to sync music on up to 10 devices. However, tracks less than 92kbps or songs that are over 2hrs long won’t match in the iCloud music library.
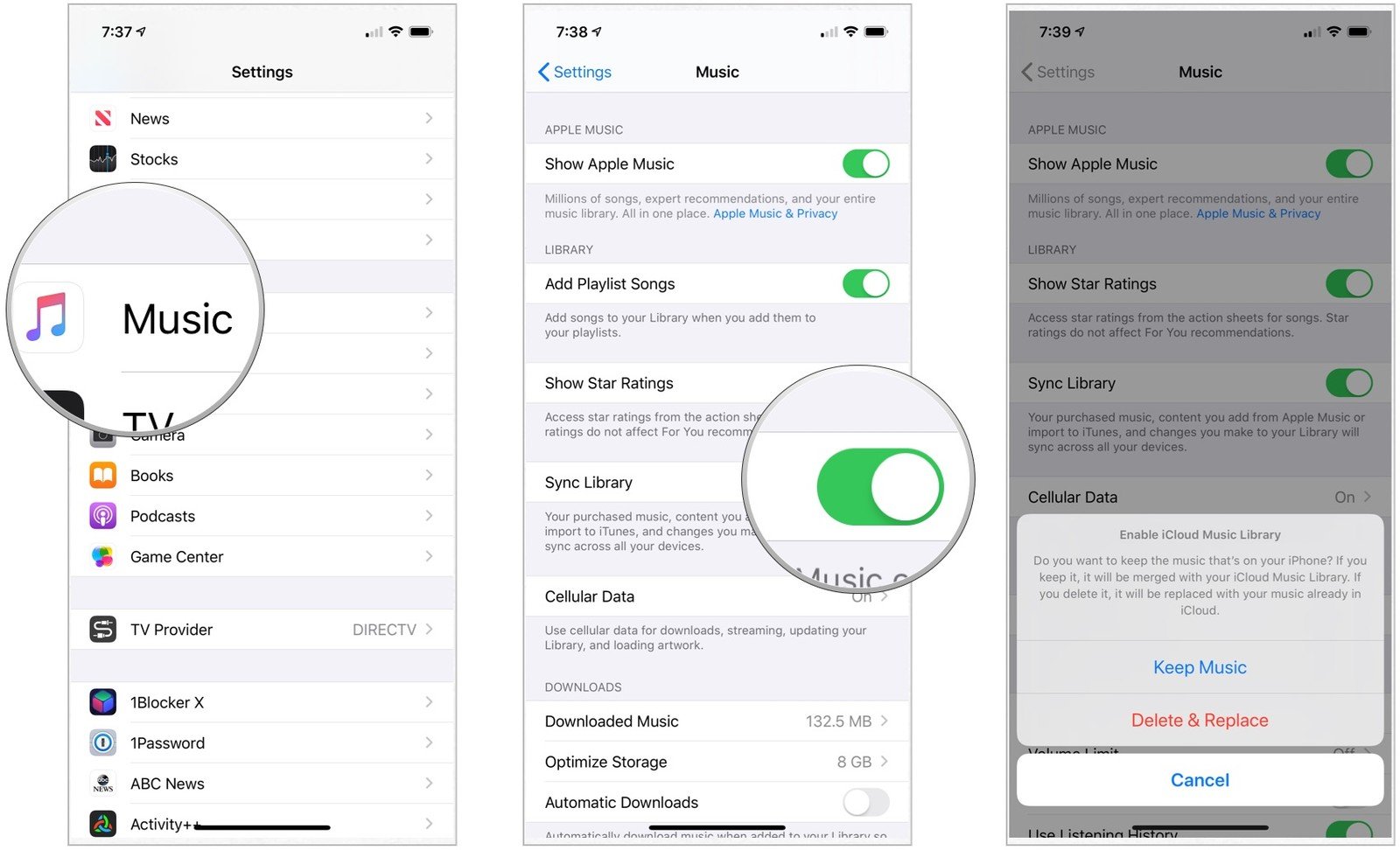
How to enable iCloud music?
Enabling iCloud music is pretty effortless, I’ll take you through how to enable iCloud music on different devices like your iPhone, iPad, Mac, and windows.
- How to enable iCloud music library on macs
The steps are almost similar on all of these devices but if you are using the macOS Catalina and Big Sur, the Apple Music app is your best bet.
If you’re on macOS Mojave or earlier, you can always use iTunes. Here are the steps required to enable iCloud Music on macOS Mojave or Catalina.
- Launch the Apple Music app on your computer.
- On the menu bar at the top left corner of the screen, click on ‘Edit.’
- In the General tab, click on ‘Preferences.’ This will bring up a menu.
- From the menu that appears, click on the box to enable iCloud music.
- Click on ‘OK’ to exit the confirmation window, and you’ve successfully enabled iCloud Music on the computer.
Now, your local music playlist will sync to iCloud, enabling you to access them on all of your devices with access to Apple Music or iTunes.
The syncing process could take a while, depending on the size of your library and your internet connection. Wait through the process to enjoy the benefits of the service.
Now you know how to enable the feature on your Mac computers, let’s jump right to the next in line, Windows.
How to enable iCloud music on Windows
If you have a Windows computer, you can also get some of the Apple juice. Here is how to sync your iCloud Music Library with iTunes on your Windows PC.
- Open iTunes on your Windows computer.
- On the menu bar located at the top of the iTunes interface, select ‘Edit.’
- On the resulting screen, select iCloud Music Library from the ‘General’ tab to enable the feature.
- Click on ‘OK’ to confirm the changes and exit the windows.
You shouldn’t close iTunes on your PC until the songs finish syncing. The process could take a while, especially if you have many songs in your iCloud music library.
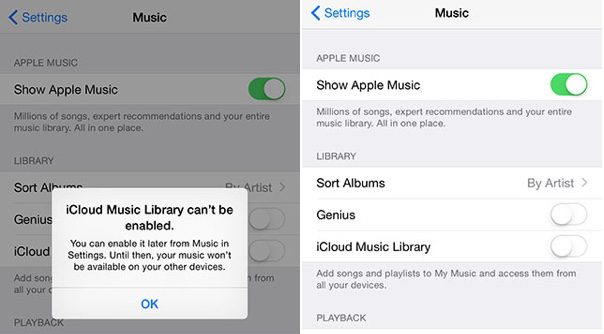
How to enable iCloud music library on your iPhone, iPad, and iPod touch.
If you own either of these iDevices, enabling iCloud Music to sync your music library will be a piece of cake. Follow the steps below to enable iCloud Music on your iPhone.
- Launch the Settings app on your iPhone, iPod, or iPad.
- Scroll down and tap on the Apple Music icon to select it.
- If the toggle for ‘Sync Library’ isn’t on, tap it once to turn it on.
You may see a popup message asking you to select from ‘Keep Music’ or ‘Delete and Replace’ if a song on your device tries to sync through iCloud Music.
If you have a solo music library, select Delete and Replace. All your current tracks will be removed and replaced with songs from your iCloud library.
How to stream or download songs on the iCloud music library?
Now that you’re done setting up your iCloud Music Library, you can now stream or download songs to listen to them offline.
Here’s exactly how to do that.
- Open the music app on your iPhone, iPad, or other devices. If you don’t own an iDevice, you can also get Apple Music from Google Play.
- Select ‘Library’ on the bottom menu and select ‘Songs.’
- You’ll see a list of all your songs. Tap any of these songs to start playing.
- You can tap on the download icon next to the song to download it.
You can always access your downloaded songs without an internet connection by selecting ‘Library,’ and then ‘Downloads.’
How to disable iCloud Music library
Breaking up with iCloud Music is as easy as enabling it. If you don’t want your music to sync across your devices for any reason, you can disable the iCloud Music Library.
Here are the steps required to disable your iCloud Music library on Macs and iOS devices.
To disable iCloud Music on a Mac:
- Launch iTunes on your Mac
- Click on iTunes at the top left menu bar and select preferences
- Click on ‘Disable Apple library’
- Click on OK to confirm.
To disable iCloud Music on an iPhone or an iPad:
- Launch the Settings app on your device
- Select Music, and tap on the ‘Sync Library’ toggle.
While all the songs on your iCloud Music library will disappear from the device, downloaded songs will not be affected.
You can also achieve a similar effect on your PC if you can jump around. However, that’s a topic for another day.
MORE ARTICLES
How to Delete Documents and Data In iPhone
How To Unsend A Text On iPhone
How to Fix Family Sharing Screen Time Not Working
10 Best iOS Emulators for Android
iPhone Keeps Asking for Apple ID Password – How To Fix It
How To Use Push To Talk On Discord
Android Cast to TV Without Chromecast – How To Setup
How To Find Hidden Spy Apps On Android
How To Fix MMS Messages Not Downloading Android
How To Clear System Cache On Android
Conclusion
Keeping one digital copy of your songs feels good. You just sign into whatever device you want to listen with, and all your songs are already there.
If your songs don’t magically appear across all of your devices, you might be missing a crucial setting: the iCloud Music Library.
In this article, we show you how to enable iCloud Music on a PC, Mac, or iPhone to sync all of your songs across all of your devices without keeping separate copies.