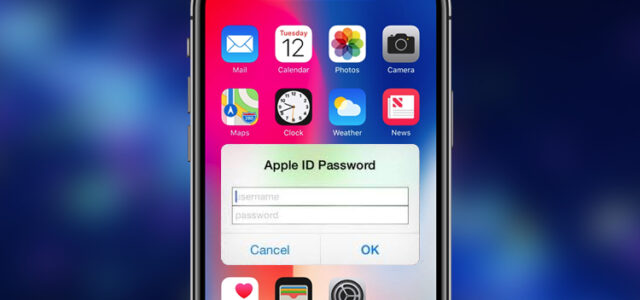Having to sign in to your account is normal. Having to sign in to your account fourteen times in a minute is simply a pain.
Sometimes, your iPhone may keep asking for your Apple ID password without actually logging you into the device. This issue isn’t unique to you, as it happens to other iPhone users quite frequently.
There are a couple of reasons why this happens. However, any of those reasons don’t matter to you as an end-user. What you need is a fix that will help you get your Apple ID working on your iPhone again.
In this article, you’ll learn how to break out of the frustrating loop of entering your Apple ID password again and again.
Fixes for an iPhone that Keeps Asking for Apple ID Password
There are a couple of fixes out there, and depending on what’s wrong with your iPhone, one of them should work for you.
Since I don’t have your iPhone for personal inspection, I can only list all the potential fixes to try.
However, I recommend trying these fixes sequentially, as they’re listed from the easiest to the most complicated fix.
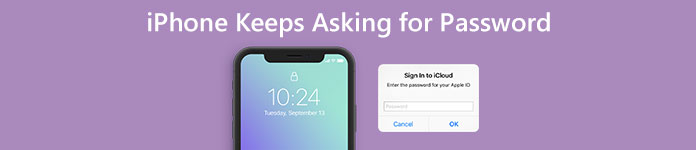
- Restart your iPhone
While this may sound painfully repetitive, it works so frequently that every guide has to include it. Before going for complex, technician-level fixes, you should try restarting your iPhone to see if it fixes the issue.
If you’re using an iPhone Face ID (iPhone X or newer), you can restart your iPhone by pressing down a volume button and the side button simultaneously. Drag the slider that appears atop your screen to the right to shut down the smartphone.
Now, press and hold the side button again to turn on the iPhone and check if you don’t have to continuously enter your Apple ID and password anymore.
If you’re using an iPhone with a Touch ID (iPhone 8 or older), press down on the side button until the power slider appears on your iPhone. Drag the slider to the right to turn off the iPhone.
Try signing in to your Apple ID after restarting your iPhone to see if it works. If you’re not prompted to reenter your password, there you have it.
- Sign out of iCloud and sign in again
Similar to restarting your device, you can try signing out of iCloud and resigning in to see if it works to permanently sign you in to iCloud.
While this doesn’t seem like a working fix, it has worked for some iPhone users with the same issue.
If you want to see if this solves the problem, follow the steps below.
- Launch the Settings app on your iPhone and tap Apple ID.
- Scroll to the bottom of the resulting screen and tap the Sign Out button.
- You will receive a couple of confirmation popups. After accepting all the warnings in the popups, you may have to enter your Apple ID and password to complete the process.
After completely signing out of your Apple ID, try resigning into the account to see if your iPhone constantly asks for your Apple ID password.
- Update your iPhone to the latest iOS version
If you’re running an outdated version of the iOS operating system, a fixed bug might be causing the problem. If that’s the case, updating your iPhone to the latest version of the operating system should fix the error.
Of course, this isn’t an option if you’re using an iPhone that has reached its end of life. In that case, you may have to settle for any of the other fixes in this article.
If you’re a few iOS versions behind the most recent one, here are the steps required to update your iPhone to the latest version.
- Launch the Settings app on your iPhone and select General.
- In the General tab, select Software Update. Your iPhone should automatically start to check for updates.
If there are any updates available, you should tap on Download and Install to update your iPhone.
If your iPhone is up to date, you should check out the other fixes in this article.
- Update all of your apps
If you have applications with pending updates, an update to the apps may fix the problem. Since it may be difficult, if not impossible to know what app is causing the problem, your best option might be to update all of your apps.
If the updated version of a specific app is causing your device to misbehave, you may delete it. Here is how to update all of your apps on an iPhone.
- Open the App Store on your device. The App Store icon is a white A with a blue background.
- From the bottom row icons on the App Store, select ‘Updates.’ This should bring up a list of all your apps that are out of date.
- Click on the ‘Update’ button on each app to update the app and restart your iPhone after every update to see if the problem disappears.
If you don’t want to do that each time you need to update an app, you can choose to automatically update your apps as soon as an update is available.
Here is how to turn on automatic updates for all of your apps on an iPhone.
- Launch the Settings app on your iPhone and scroll down to App Store. Select the option to see the App Store settings.
- You’ll see a toggle to turn automatic updates on or off. Tap on this toggle to activate automatic updates for your apps.
Now, your apps will update whenever you’re on a Wi-Fi connection; no action is needed.
Conclusion
The major cause of frustration is when your device fails to work as it should. In this case, your iPhone keeps asking for an Apple ID password, no matter how many times you supply the correct password.
Fortunately, there are a couple of fixes for this issue. With the fixes suggested in this article, you should have your iPhone working correctly in no time.