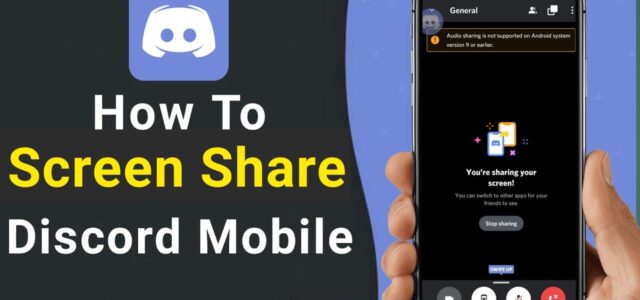Since its inception, Discord has been a chatting app targeted at gamers. It only makes sense that users can share the contents of their screen to members of a chat in real life.
While you can easily do this on your desktop, everyone doesn’t game on state-of-the-art, multi-thousand dollar PCs. Some use phones and are interested in learning how to screen share on Discord Mobile.
If you’re a Discord mobile users who are seeking to share your screen on a Discord server, here is the ultimate guide.
Post Content
What is Screen Share on Discord Mobile?
Screen sharing is a unique feature of teleconferencing apps that recently made their foray into gaming chat apps. But you may want to ask: what is screen share, exactly?
When you share your screen in a Discord personal chat or server, you’re letting all other members of that chat see what happens on your phone in real-time.
For example, if you’re playing a game, you can simultaneously broadcast it to your fans on Discord, even if they’re not on their computers.
This feature was previously exclusive to Macs and PCs on Discord, but over time, Discord recognized the growing popularity of mobile gaming and opted to bring it mobile too.
How to Share Your Screen on Discord Mobile
Thanks to the hardworking group behind Discord, you can now join a Discord call with up to 50 participants.
If you already know your way around Discord by using the desktop app, you don’t need a tutorial to use the screen-sharing features on Discord mobile.
However, if your first introduction to Discord was through the mobile app, here is how to share your screen using the Mobile Screen Share feature from Discord.
Note: do not confuse screen sharing with video chats. The screen sharing shares what happens on your screen in real-time, and the video calling feature is used to call over video and voice.
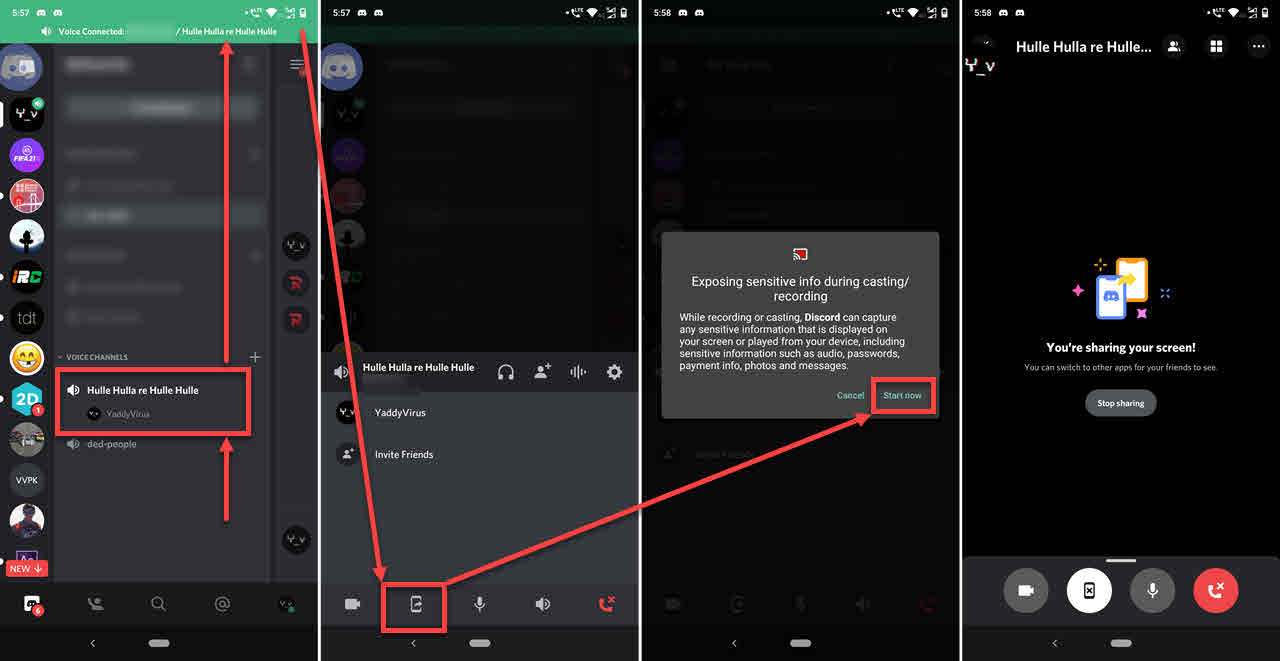
- Update your Discord mobile app on Google Play or the App Store.
As you need the latest versions of the official Discord app to use the latest features, you may want to update the app first.
Also, if you’re using an official version of the Discord app, you may want to switch to using the official version before continuing with this guide.
- Select the user or server that you’ll like to share your screen with
Tap on the username of the user with which you want to start sharing your screen. If you want to share your screen with members of a Discord server, head to the server and join the voice server.
You can do this by tapping ‘Join Voice’ once you’re in an appropriate voice channel.
- Initiate a video call with the recipient or recipients
If you intend to share your screen with the members of a Discord server, you will need to initiate a video call first.
Tap on the video camera icon below the interface on a server to initiate a video call. If you’re on a one-to-one chat, the video camera icon will be at the top right corner, sharing space with two others.
- Start sharing your screen.
Once you join a call with whoever you need to share your screen with, you’ll see several call controls at the bottom of your screen.
One of these call controls looks like a smartphone with a share icon inside it, and you can already guess it’s the icon for Screen Share. Tap on this icon to start sharing your screen on Discord.
Depending on the make of your phone (especially for iOS users), you may need to grant access to Discord to share your screen. A popup may appear to warn you that you’re sharing everything on your screen. Approve the sharing to continue.
Once you tap ‘Start Broadcast,’ Discord will start broadcasting everything on your screen to members of the group call after a three-second wait.
Once the broadcast starts, you may exit Discord and use your phone as usual, but whatever you do on your phone will be visible to everyone in the call.
You may want to abstain from entering sensitive information while sharing your screen for obvious reasons. If you have private information that you’d rather have others not see, you shouldn’t explore them while using Discord Screen Share.
How to Stop Sharing Your Screen on Discord Mobile
Say you’ve completed the mission on the game you’re playing, and you want to stop sharing your screen to respond to a couple of WhatsApp messages; how do you do this?
Well, it’s pretty easy to stop screen sharing on a Discord chat, and there are many different ways to do that.
Here are some ways to stop sharing your screen on Discord mobile.
- Navigate to Discord and enter the chat where you’re sharing your screen. You’ll see a ‘Stop sharing button’ if you’ve been sharing your screen. Tap on the button to stop sharing your screen with members of the chat.
- You can also use the call controls if you’re on a one-to-one call. Just as you started the call, you can tap on the screen share icon at the bottom of your screen to undo the screen sharing.
- The quickest way is to stop sharing your screen using the notification controls.
Once you start sharing your screen via Discord, the app will add a new row of notifications to control the screen sharing to help you perform actions quickly.
MORE ARTICLES
How to Fix AirPods Not Working for Phone Calls
How To Get Snapchat On PC – Easy Method
How to Fix Netflix Not Compatible with iPad
How to Delete Documents and Data In iPhone
How To Unsend A Text On iPhone
How to Delete Documents and Data In iPhone
How To Unsend A Text On iPhone
How to Fix Family Sharing Screen Time Not Working
iPhone Keeps Asking for Apple ID Password – How To Fix It
How To Use Push To Talk On Discord
Conclusion
And that’s it. You don’t need 64-gigabyte RAM gaming computers to play games and simultaneously stream them to Discord.
If you have a pretty powerful phone, that may be all you need to build a sizeable Discord following.
With the ability to share your screen with other Discord users in real-time, there hasn’t ever been a better era for mobile gaming than now.