One of the most frustrating experiences you could have using a Dell laptop is to find out your laptop isn’t charging even when connected to a working AC adapter. When this happens, you get into Google, furiously typing: “My Dell is plugged in and not charging on Windows 10.”
When your device doesn’t charge, it is basically not worth being called a laptop. A laptop should last you even when there is no power. This is basically impossible when your laptop is not charging.
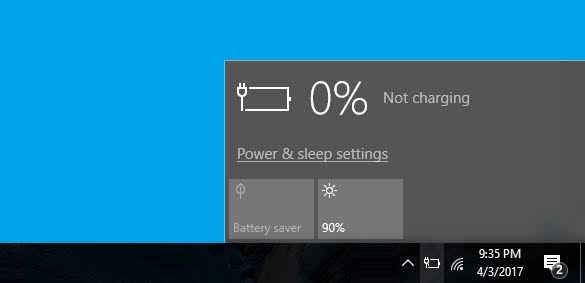
In this article, you’ll learn why your laptop may not be charging even when connected to a power source. In addition, we’ll teach you how to solve most of these problems.
Ready?
Post Content
Why is Dell Plugged in Not Charging Windows 10?
There are many reasons why your Dell laptop might not be charging. You may have connected the wrong AC adapter and you may have a bad power source.
Also, your battery or AC adapter may be bad, or you might have some dust blocking your charging port.
Sometimes, you may have used your device a little bit too much. When you do this, the device gets very hot, and the cooling system becomes inefficient. As most batteries are designed, your battery won’t get juiced up when this happens.
If you have an outdated battery or AC adapter driver, you may be having a Dell plugged-in not charging issue.
Whatever is the cause of the charging problems on your Dell Windows 10 laptop, we’ll look into, and fix it here and now.
How to Solve a Dell Laptop not Charging on Windows 10
While the problem may look scary, the solutions are actually simple. The following are some of the fixes you can try to solve your Dell laptop charging problem.
- Check your cable connections
Check all the cable connections and make sure they are intact, make sure your AC adapter is well connected to your computer. Also, check the wall socket or the electricity source your charger is connected to.
Check if the plugs are in the right place and the right way, also check to see if there is a break in the cables connecting your computer to the power source.
- Change the AC adapter
Check to see if your AC adapter is in a good condition.
Also make sure you’re using the right adapter because using the wrong one means enough power may not be getting to your device, leading to inefficient charging.
Try out other compatible AC adapters to see if any works with your laptop. If they do, it may be time to get a new AC adapter for your laptop.
- Cooldown the device
Your computer is probably not charging due to strain, causing it to generate too much heat without an efficient heat dissipation system.
If you are fond of opening too many apps and Chrome tabs, your computer will consume more power than usual, putting a strain on the laptop.
With all these actions going on in your computer, it might be difficult for the computer to keep up, inevitably causing a charging bug.
When this happens, close all programs, shut down the computer, and let it cool down. Switch it on again and plug it in.
- Bad battery
Your Dell laptop’s battery might be the main reason why your laptop fails to charge.
If your computer is an oldie, your battery is most probably due for a change. Battery performance deteriorates over time, and they get to a state when they start exhibiting weird issues.
One of them might be your computer displaying the “plugged in, not charging” message.
If your laptop isn’t user-replaceable, you may need to take the device to a technician. If you want to try out your technical skills, you can try replacing them yourself.
However, we’re not responsible for any damage this might cause to your device,
- Poor electricity source
Your computer may not take in enough electricity due to the quality of your electricity source. Even with AC adapters, you can’t tell if it is strong enough to deal with certain currents.
So the best option is not charging your laptop under low voltage or during periods of variable voltages.
Charging under relatively low or very high voltage can harm the computer and cause it to stop charging.
- Fixing outdated or incorrect drivers
Windows interact with all of your computer components using drivers, and your battery isn’t an exception. When your battery driver is faulty, Windows will be unable to use the device properly.
The charging problem might be related to a faulty or outdated driver that needs updating.
Here are the steps required to reinstall your Dell battery or AC adapter drivers on Windows 10.
- Open Control Panel on your computer. Press the Start button and start typing the control panel. Press Enter when you see the program and you’ve opened Control Panel.
- In the search box at the top right, enter ‘drivers.’ From the list of results, select ‘Device Manager.’
- Double click on Batteries from the resulting window. Then, right-click on each of the two drivers under Batteries and uninstall them. Don’t worry, you won’t run into a problem with your PC.
- When the drivers are uninstalled, restart your computer, and the drivers will be reinstalled. Check if the problem is solved now.
If the problem persists, try out one of the other fixes in this article.
- Clean your charging ports
Sometimes, cleaning your charging ports is all that’s needed for your computer to go back to its normal working state.
If the charging port looks dirty and dusty, you should try cleaning it with a thin object laced with wool to remove the dust.
After a thorough cleaning, your computer should start charging normally again.
This should also apply to the whole computer as the computer must be in the best shape to work efficiently.
- Plug directly to a wall socket.
Plug your charger directly into a wall socket, as a surge protector could limit the amount of power getting into your system.
Plugging your laptop directly into a wall socket will pass in more power and hopefully return your computer to its normal charging state.
- Update your laptop’s BIOS
BIOS stands for Basic Input/Output System. It’s responsible for monitoring your device hardware and how they interact with your computer.
You might need to update your BIOS because when it malfunctions, your computer may start displaying the plugged-in not charging message.
Backing up your data before the update is advised as your files might be lost during the update. If you’re not sure about your ability to do it yourself, don’t hesitate to consult a technician.
- Device settings.
Your laptop could be deliberately limiting the charging capacity of your laptop to conserve the battery. Some devices have settings that let you limit how high the device charges to preserve your battery life.
If you have turned on this setting accidentally, you may need to retrace your steps.
Check and adjust your laptop settings to see if that fixes the problem.
MORE ARTICLES
HP Laptop Fan Always Running – How To Fix It
Headphones Not Working On Laptop – See What To Do
Best Processors for Mobile – Companies With Best Processors
Bluestacks for iPhone (Bluestacks for iOS)
List Of Best 144Hz Gaming Laptop Under $1000
Super Mario Sunshine Rom For GameCube Free Download
Twitter Video Length Limit – How Long Can a Twitter Video Be?
Android Emulator for iOS (iOS Android Emulator, Android Emulator iPhone)
Conclusion
These are some of the causes and solutions for your computer when it is displaying the “plugged in not charging” message.
If none of these steps fix your problem, it may be time to take your laptop to your technician for professional support.
If your computer is still under warranty, you can request the computer or battery changed.

